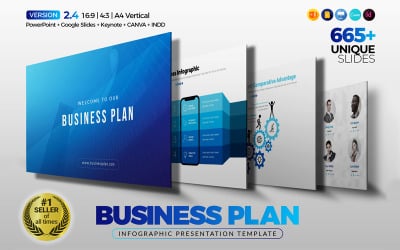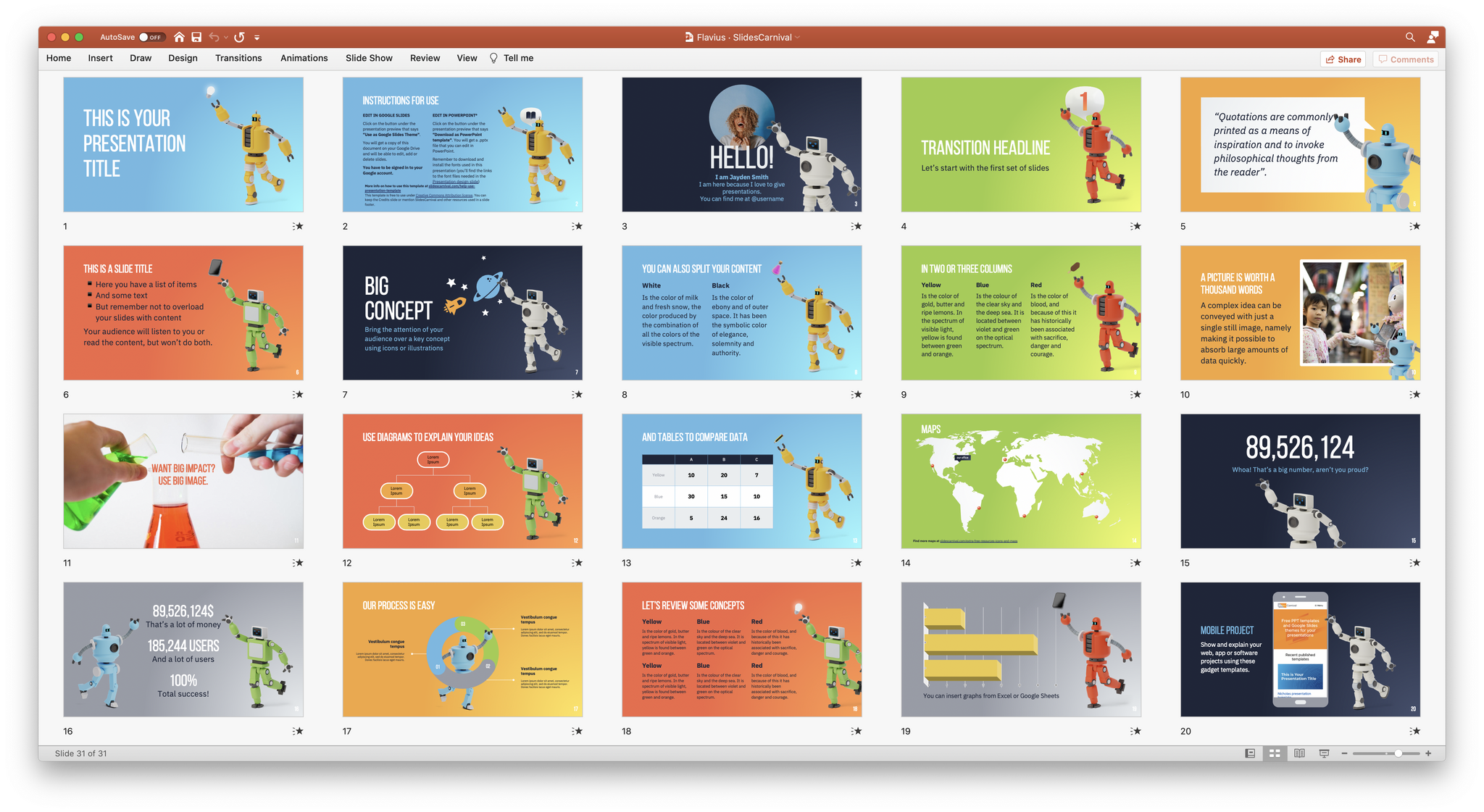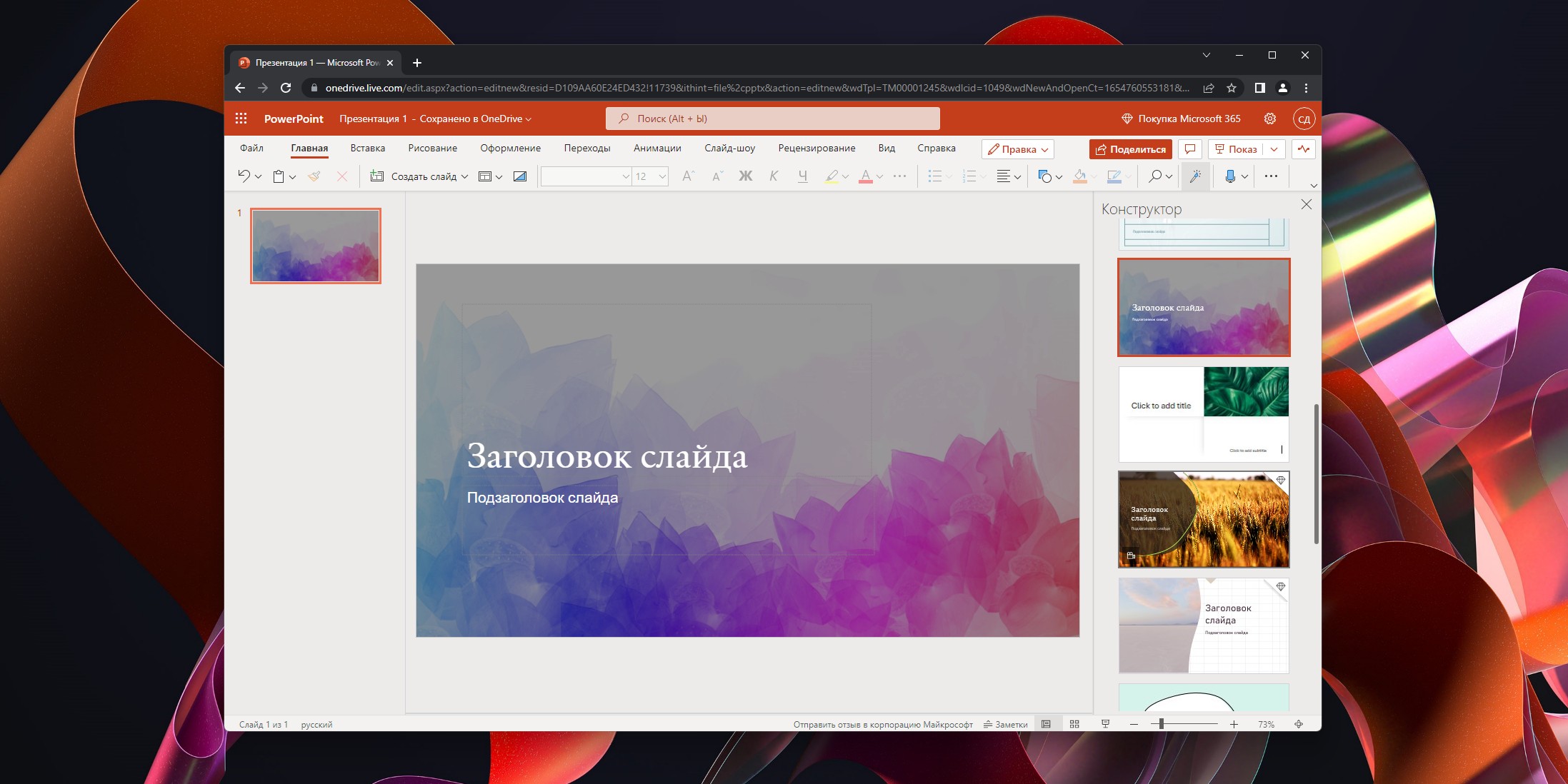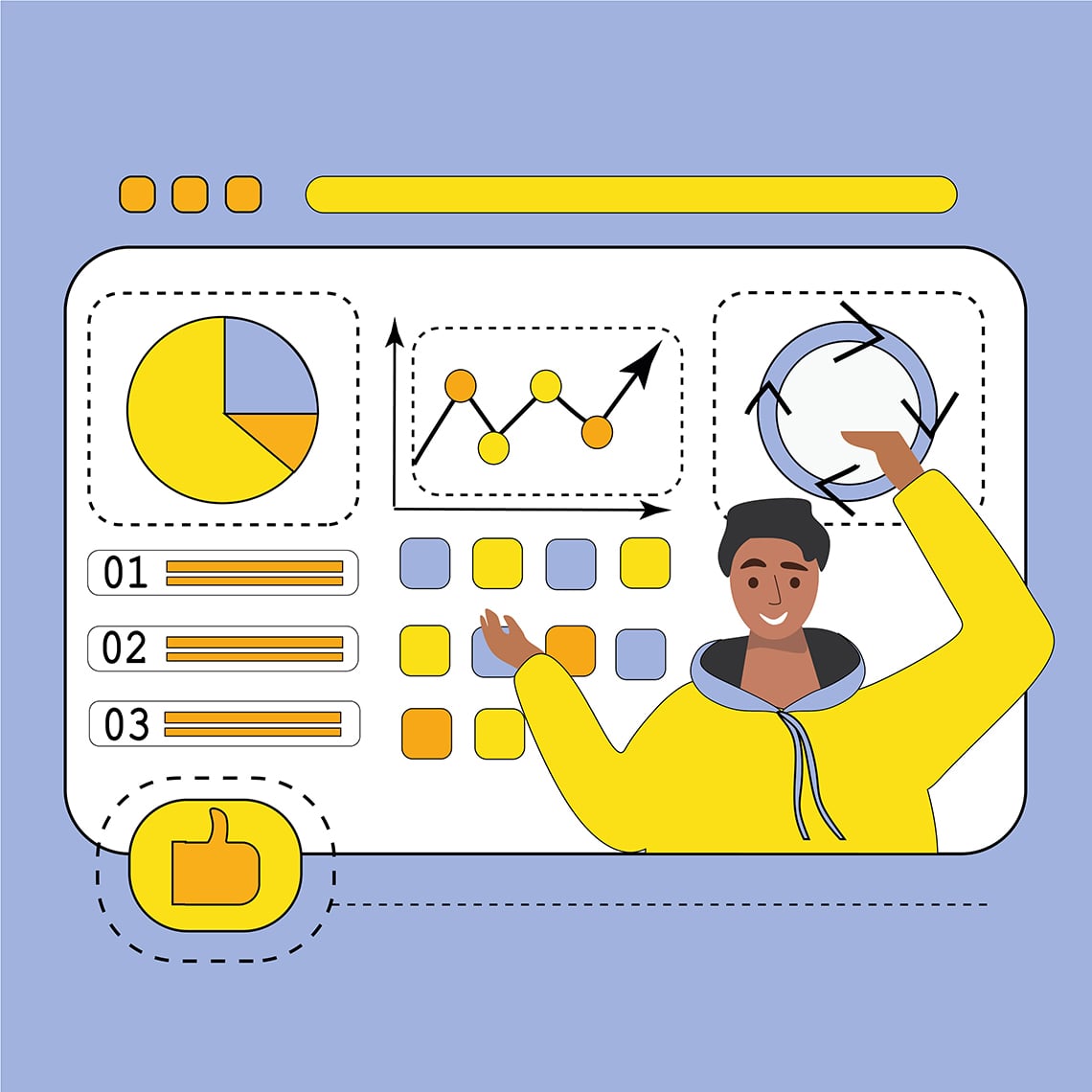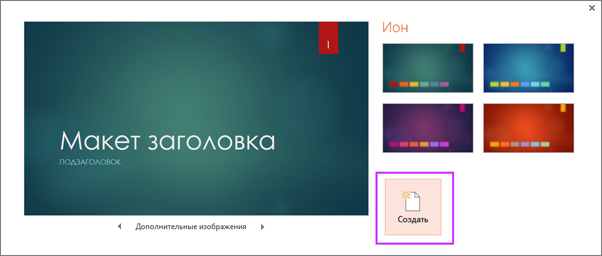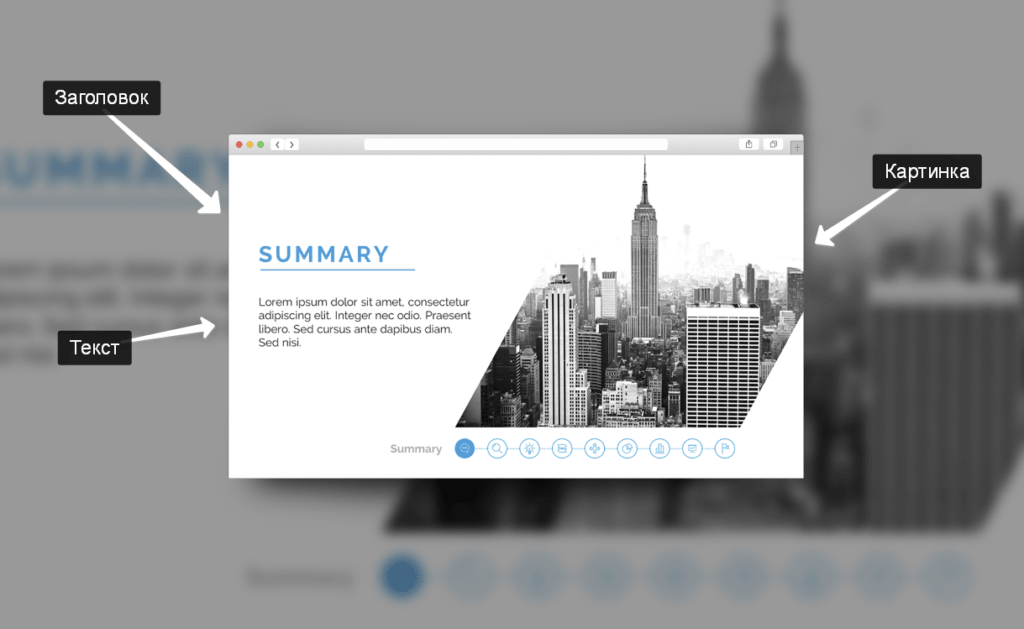Дизайн презентации и макет слайдов - Как сделать презентацию в PowerPoint

Креативная компания
Шаблоны для презентации Power Point: как их использовать и стоит ли это делать? Шаблон — это тема, в которой предустановлен определённый набор элементов оформления, шрифтов, цветов, фонов и эффектов, вместе составляющих композицию вашего слайда. Его можно создать самостоятельно, использовать стандартный или скачанный в интернете.


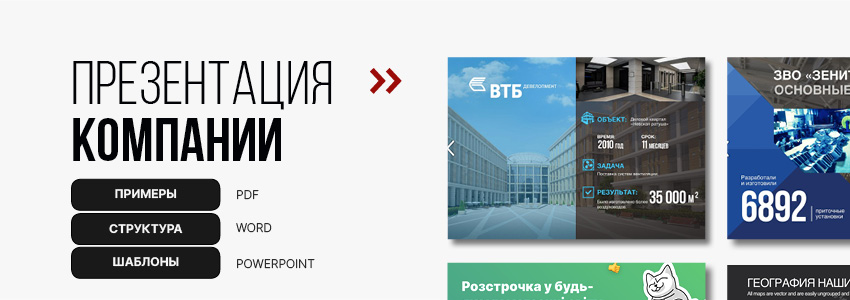


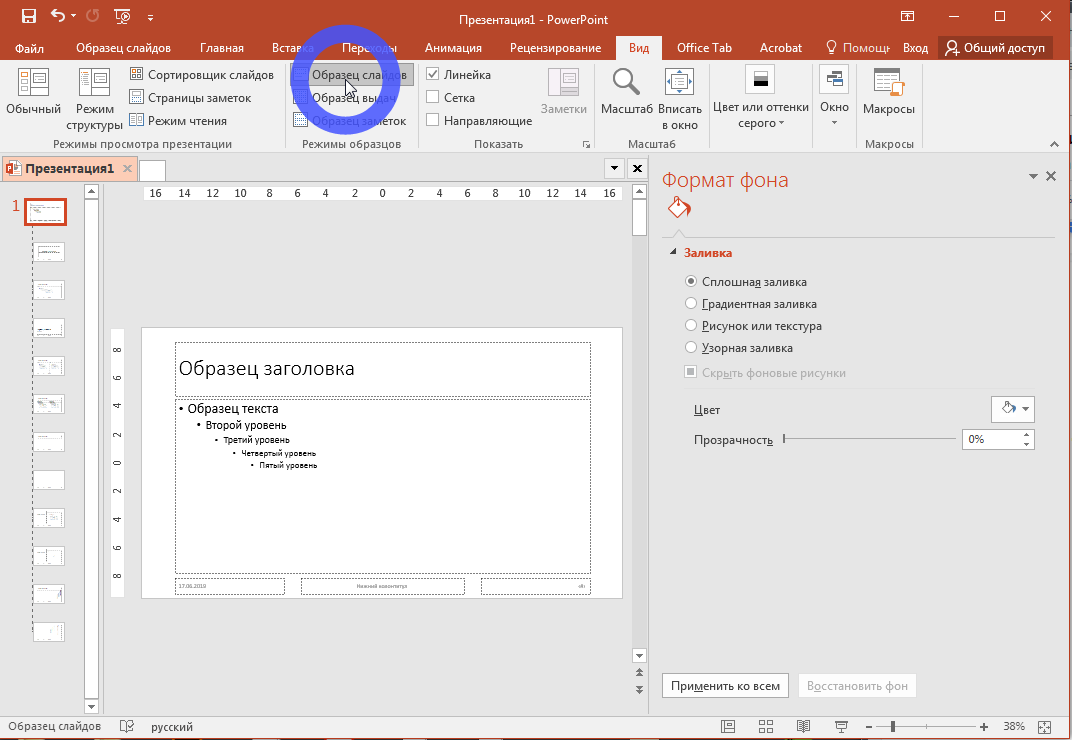

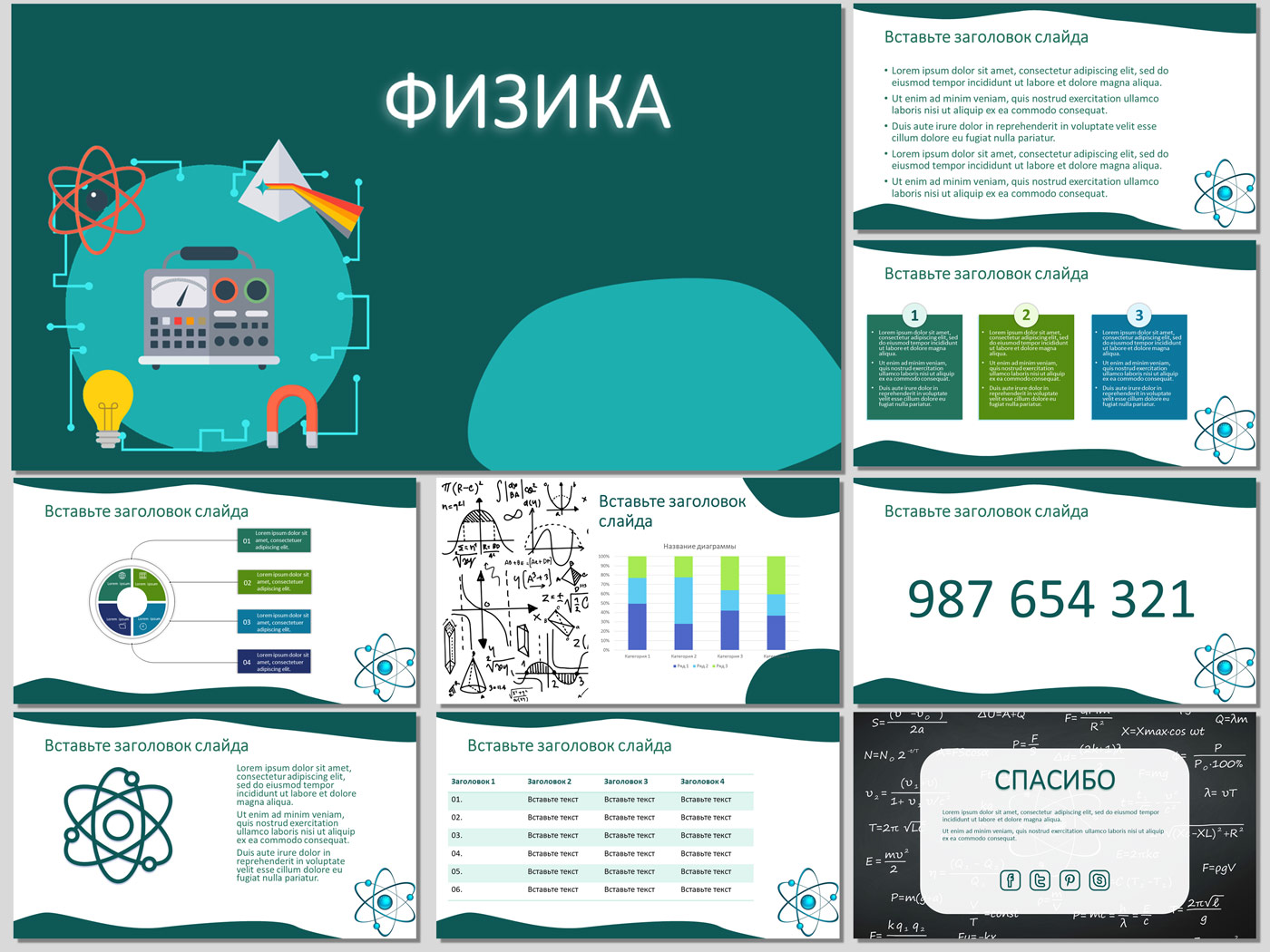

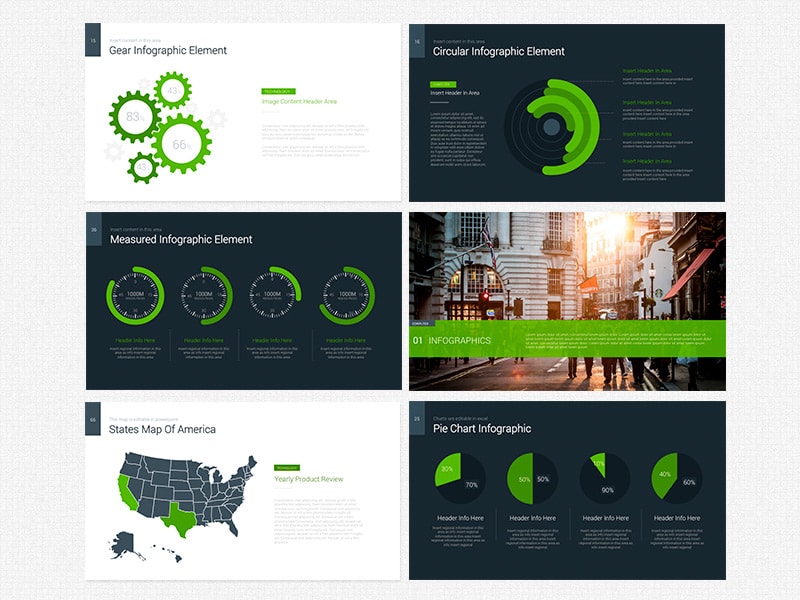
Если вы создаете макет слайда тема и хотите сохранить его в виде шаблона POTX-файл , просто сделайте следующее:. Откройте презентацию, содержащую макет слайда тему , которую вы хотите сохранить в качестве шаблона. В диалоговом окне Сохранить как в поле Имя файла введите имя шаблона.
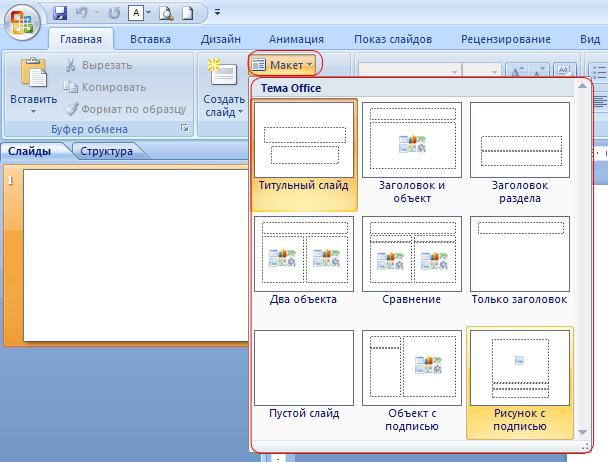

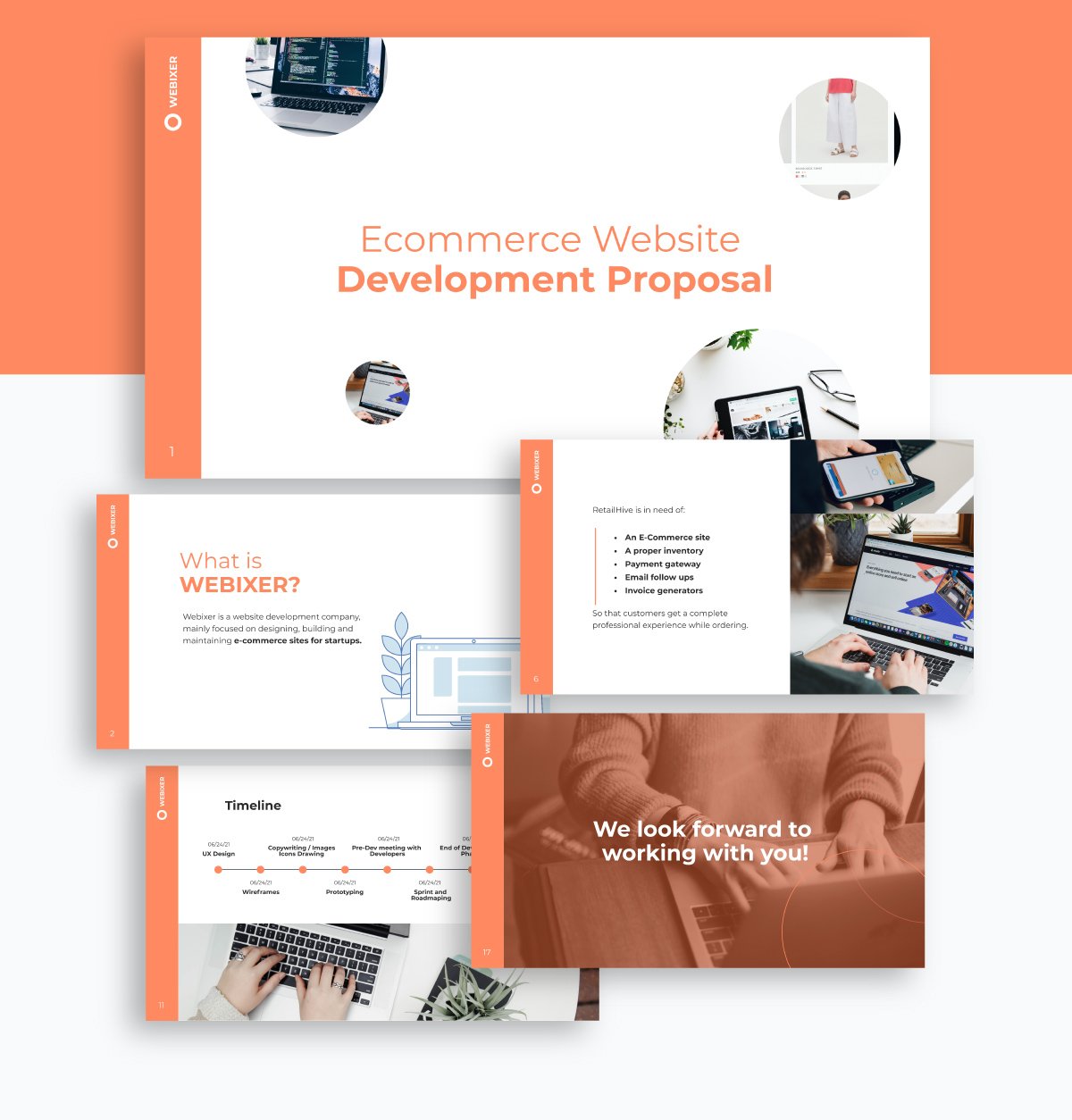




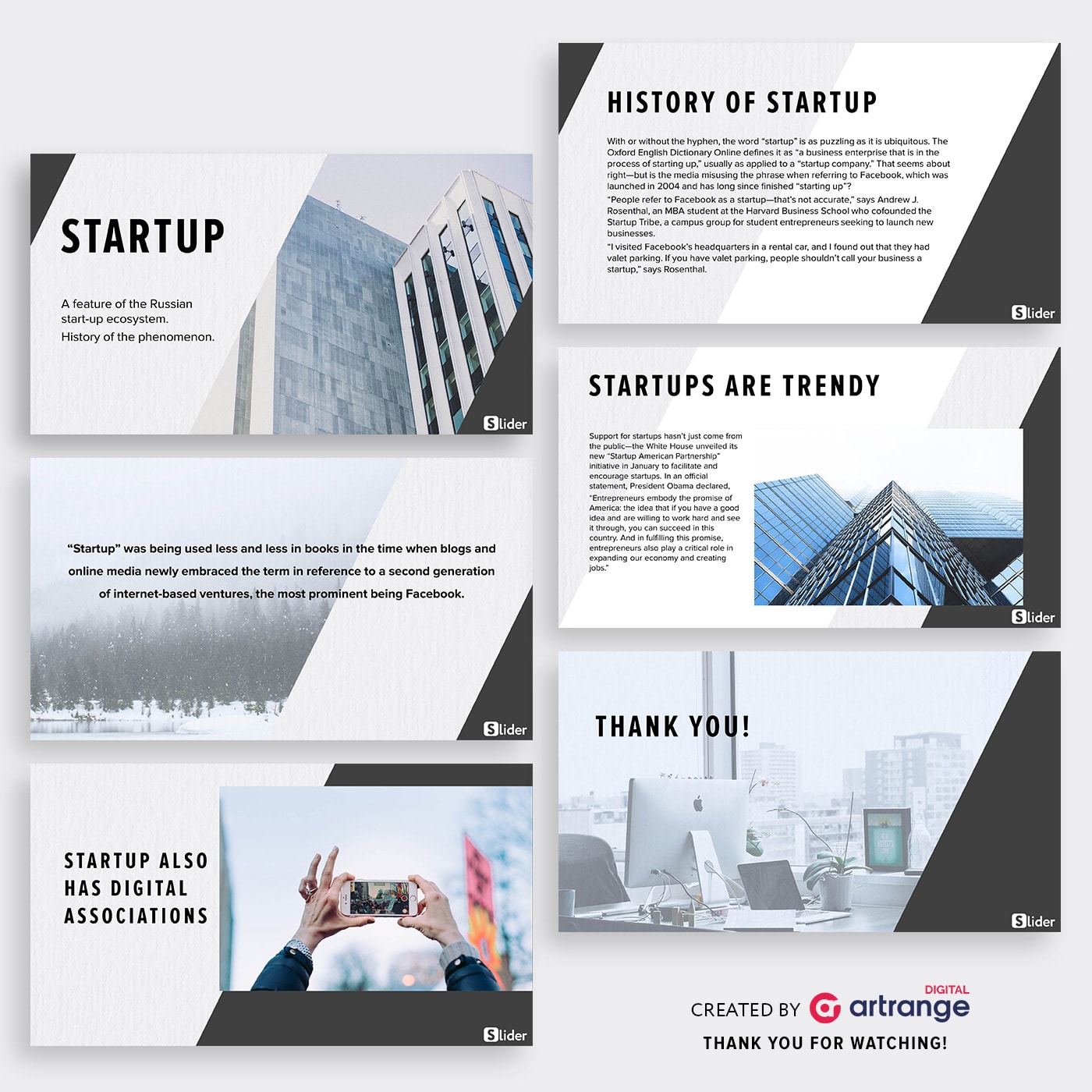
Чтобы настроить внешний вид презентации, можно выбрать тему, цветовую схему, размер и ориентацию слайдов для всей презентации, изменить заливку фона или макет слайда для каждого отдельного слайда, применить переходы между слайдами. Также можно добавить поясняющие заметки к каждому слайду, которые могут пригодиться при показе презентации в режиме докладчика. Чтобы получить более подробную информацию об этих опциях, обратитесь к разделу Заливка объектов и выбор цветов. Переходы помогают сделать презентацию более динамичной и удерживать внимание аудитории. Для применения перехода: в списке слайдов слева выделите слайды, к которым требуется применить переход, на вкладке Параметры слайда выберите переход из выпадающего списка Эффект , Примечание : чтобы открыть вкладку Параметры слайда , можно щелкнуть по значку Параметры слайда справа или щелкнуть правой кнопкой мыши по слайду в области редактирования слайда и выбрать в контекстном меню пункт Параметры слайда.